instalasi linux redhat menggunakan vmware
Untuk mensiasati keterbatasan hardware yang kita miliki, sementara ingin melakukan simulasi/praktik, menggunakan virtual mesin merupakan
solusi yang cukup tepat. Dalam tutorial ini saya mencoba membuat
simulasi instalasi oracle database di mesin linux, hanya pada posting
ini saya focus kan dulu ke install OS linuxnya pada virtual mesin,
mudah-mudahan setelah tutorial ini saya akan mem-posting kembali step by
step install oracle database on redhat linux. Langsung saja, untuk
install virtual mesin redhat maka diperlukan Software sebagai berikut ;
- VMware / Virtual Box (atau software virtual machine lainnya, saat ini sudah banyak software untuk virtual mesin yang beredar baik gratis maupun berbayar)
- Redhat Linux (bisa dalam bentuk CD installer atau ISO file)
Saya asumsikan pada komputer yang akan dijadikan tempat praktik
instalasi virtual mesin (redhat) sudah terinstall VMWare atau Virtual
Box dan memiliki CD installer Redhat atau dalam bentuk ISO file. Pada
praktik ini saya menggunakan VMware dan Redhat dalam bentuk ISO file .
1. Buka aplikasi VMware dari menu star – All Program – VMware – VMware Workstation ,
Maka akan muncul window seperti gambar berikut;
Kemudian klick New Virual Machine, selanjutnya akan muncul window berikut ;
2. Pilih option Typical (recommended) kemudian tekan Next untuk proses berikutnya,
3. Pilih option Installer disc image file (iso), dengan mengarahkan
ke source iso image yang akan diinstall dan next (seperti pada gambar
berikut). Hal ini dikarenakan saya menggunakan iso file (Redhat Linux)
untuk instalasi, jika menggunakan CD intaller pilihlah option Installer
disc dan arahkan ke DVD installernya.
4. Selanjutnya akan muncul window baru sbb, setelah melakukan pengisian klick next;
5. Pada window selanjutnya tentukan size disk space yang akan digunakan untuk virtual machine, default nya 20GB
Pilih next untuk step selanjutnya,
6. Pada menu window diatas, pilih Customize Hardware, remove device
yang tidak diperlukan (hal ini dimaksudkan agar device yang tidak
diperlukan tidak membebani mesin virtual), seperti berikut ini;
Kemudian klick OK kemudian pada window selanjutnya klick Finish.
Eits.. jangan senang dulu..itu finish untuk step awal persiapan di VMware agar dapat melanjutkan ke proses selanjutnya…lho..hehe
7. Setelah persiapan pada VMware ready, sekarang lanjut ke proses
instalasi OS mesin virtual. Dalam contoh ini saya menggunakan Redhat
Linux. Untuk memulai install RHEL (RedHat Enterprise Linux) klik Power
on this virtual machine dan akan menjalankan proses sbb;
8. Tekan ENTER pada keyboard sesuai petunjuk pada display..
9. Pilih Skip dan tekan ENTER pada keyboard,
Klick Next,
10. Kemudian pilih bahasa yang digunakan saat proses instalasi, pilih English (English) dan klick Next
11. Kemudian menentukan keyboard layout, Pilih U.S. English dan Klick Next.
12. Selanjutnya muncul window installation number, untuk ini pilih option Skip entering Installation Number lalu OK
13. Window berikutnya akan muncul window konfirmasi sbb, pilih saja skip
14. Selanjutnya muncul initialize disk driver, kurang lebih pertanyaannya seperti ini “Would you like initialize this drive, erasing ALL DATA” klick saja yes.
15. Pada window sebagai berikut, klick Next.
Pilih yes pada window selanjutnya.
16. Step berikutnya, pilih option
manually pada setting hostname dan isikan name sesuai selera, dalam
contoh ini saya buat hostnamenya darwin.san lalu klick next untuk tahap berikutnya.
17. Pada step ini kita diminta menentukan lokasi, pilish Asia Jakarta (karena saat posting ini saya masih berada di indonesia :) ) jika sudah selesai klick next.
18. Window berikut ini isikan password untuk root (level user
tertinggi pada OS linux). Ingat passwordnya dan bila perlu dicatat, bila
tak perlu yaa tak usah kau catat bah.. hehe. Selanjutnya akan muncul
window sbb,
19. Pilih option Customize now (hal ini dimaksudkan untuk
meng-customisasi paket-paket apa saja yang akan diinstall) lalu klick
next. Karena VM ini akan diperuntukkan install oracle db maka
disertakanlah paket yang dibutuhkan untuk instalasi oracle database sbb ;
Beri tanda check (√) untuk paket-paket berikut ini;
Desktop Environments
- GNOME Desktop Environment
Applications
- Graphical Internet
Development
- Development Libraries
- Development Tools
- GNOME Software Development
- Java Development
- Legacy Software Development
- X Software Development
Pada paket “X Software Development” tambahkan optional packages sbb
- libXp-devel-1.0.0-8.1.el5.i386.rpm
- openmotif-devel-2.3……..
- Close
Servers
- Server Configuration Tools
- Web Server
- Windows File Server
Base System
- Administration Tools
- Base
- Dialup Networking Support
- Java
- Legacy Software Support
Pada packet “Legacy Software Support” tambahkan optional packet sbb;
- Compat-db-4.2…….
- Close
- System Tools
Pada packet “System Tools” tambahkan optional packet sbb;
- Sysstat-7.0…..
- close
- X Window System
20. Setelah dipastikan semua paket diatas di cek, klick button next,
Proses akan berjalan seperti window berikut,
21. Jika proses sudah complete, klick next dan proses instalasi akan berjalan.
tunggu proses instalasi complete, dan akan muncul window berikut,
Selamat, anda patut berbahagia karena proses instalasi telah berhasil. Klik reboot untuk restart system pada mesin virtual.
22. Kemudian lakukan beberapa setting berikut setelah reboot,
23. Klik forward dan akan muncul window license agreement sbb;
24. Pilih option yes, I agree to the license agreements, selanjutnya klick forward dan kita akan dibawa ke window berikut;
25. setting disable firewall selanjunya kemudian klik forward, dan klick yes pada window konfirmasi disable firewall.
26. Selanjutnya setting SELinux, setting
disable seperti pada gambar diatas, lalu klick yes pada window
konfirmasi disable SELinux.
27. Untuk option ini biarkan defaultnya saja, Klik forward.
28. Selanjutnya muncul setting untuk date/time, klick forward.
29. Untuk setting set up software update tidak ada yang perlu dilakukan perubahan, klick forward.
30. Kemudian akan muncul window create
user, namun pada praktik ini tidak perlu. Klick saja forward tanpa harus
membuat user. Jika pada saat klick forward muncul message peringatan
klick continue untuk masuk ke step berikutnya.
Klik finish (maka system akan otomatis reboot), dan selesai..Redhat siap di obrak-abrik (dibaca digunakan untuk eksplorasi)
Tips/Option :
Biasanya ketika mouse kita gunakan untuk akses ke mesin virtual atau
ketika hendak keluar dari mesin virtual selalu tekan Ctl+Alt , maka
untuk lebih mempermudah kita pindah-pindah mouse dari komputer host ke
mesin virtual solusinya adalah install VMware tools.
Caranya :
1. Pilih menu VM -> Install VMware Tools.. (tunggu proses sampai selesai)
2. Setelah selesai extract file VMwareTools ke dalam satu directory
3. Buka folder hasil extract Dan klik 2 kali file vmware-install.pi (run in terminal) dan ikutilah petunjuknya.

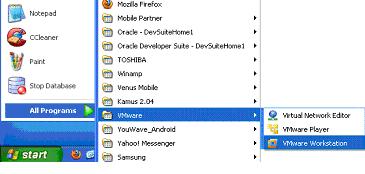
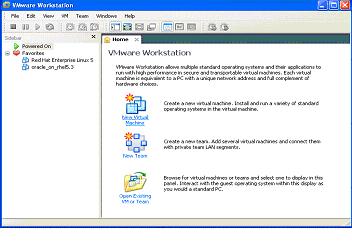
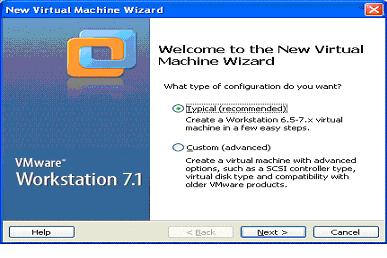
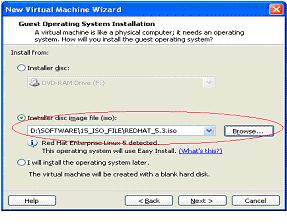
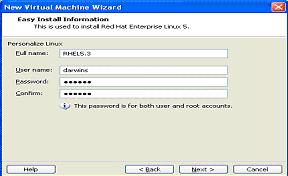

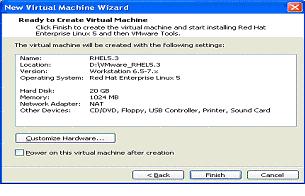
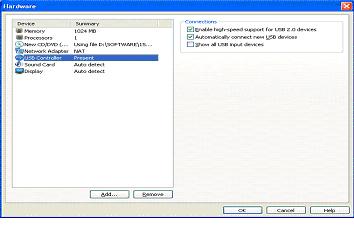
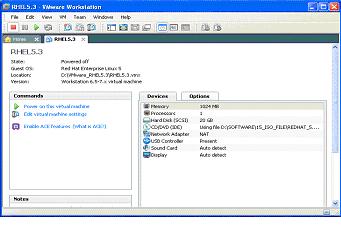
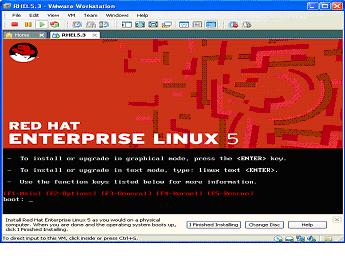
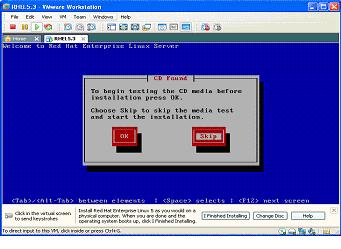
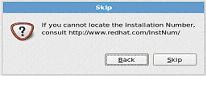
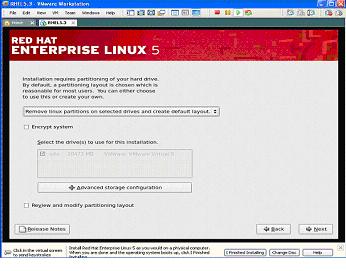
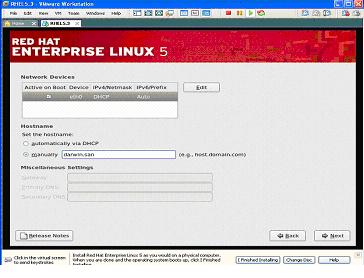

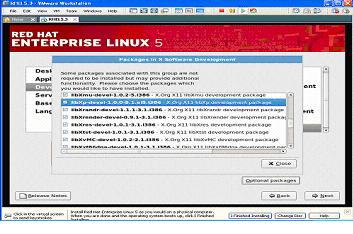
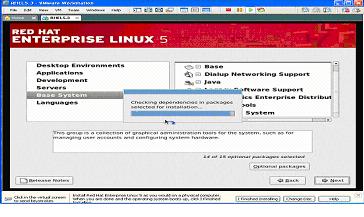
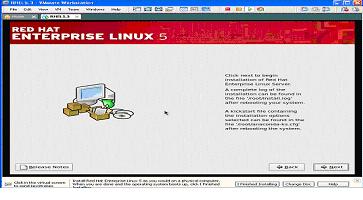
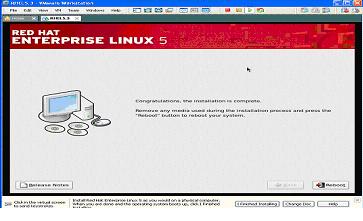
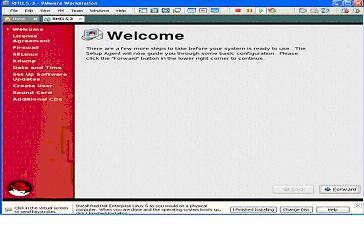
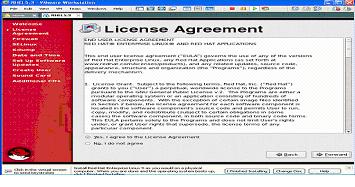
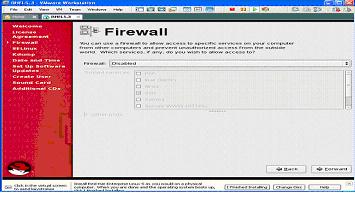
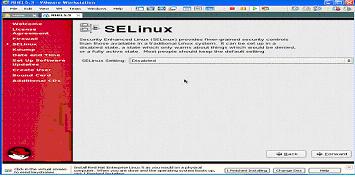
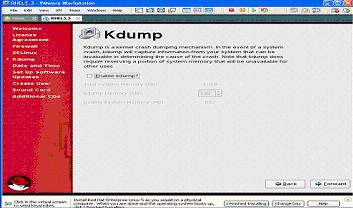
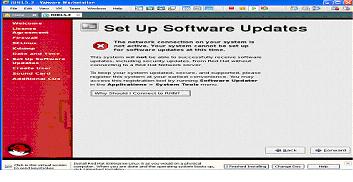
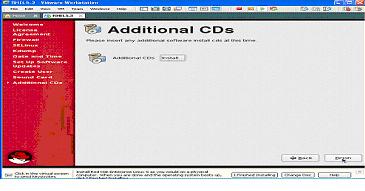






0 komentar:
Posting Komentar